INGREDIENTS
- Windows 10 April 2018 Update (1803)
- PulseAudio for Windows
- Ubuntu 18.04 / WSL1 @ Microsoft Store
- Xfce Desktop Environment v4
WSL doesn't currently support sound devices. Hence when you open a GUI desktop or apps in X410, you will not hear anything other than the basic system bells (ex. CTRL+G). We hope Microsoft add the support in the future version of WSL.
Meanwhile... there is a workaround...
STEP 1 Download PulseAudio for Windows
PulseAudio version 1.1 was available for Windows as of this writing; it's indeed an old version but it works on Windows 10.
STEP 2 Unzip the file from Step 1 to a folder
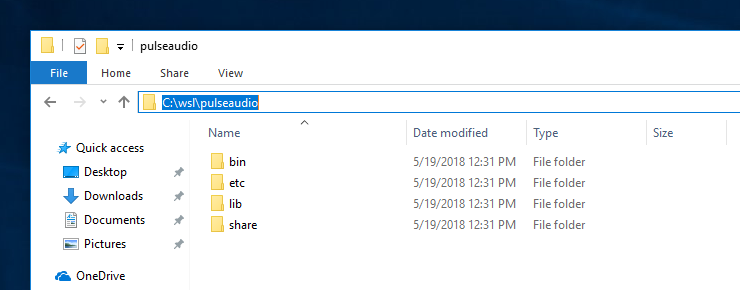
STEP 3 Edit 'etc\pulse\default.pa'
| Line 42 | |
| FROM | load-module module-waveout sink_name=output source_name=input |
| TO | load-module module-waveout sink_name=output source_name=input record=0 |
Please note that for security and privacy concerns Windows 10 (April 2018 Update) seems to restrict the access to audio recording devices. You can probably somehow override this feature, but since we just want to hear the sound we're simply disabling it from the PulseAudio server by adding the 'record=0'.
| Line 61 | |
| FROM | #load-module module-native-protocol-tcp |
| TO | load-module module-native-protocol-tcp auth-ip-acl=127.0.0.1 |
This enables the PulseAudio server to accept connections only from 127.0.0.1 via TCP.
STEP 4 Edit 'etc\pulse\daemon.conf'
| Line 39 | |
| FROM | ; exit-idle-time = 20 |
| TO | exit-idle-time = -1 |
If this option is set to a non negative value, the server automatically terminates itself when the last client disconnects and the time is passed more than this option (in seconds).
STEP 5 Test run 'bin\pulseaudio.exe'
The 'pulseaudio.exe' is the executable for PulseAudio server (also referred to as a daemon) that we need for our Linux apps.
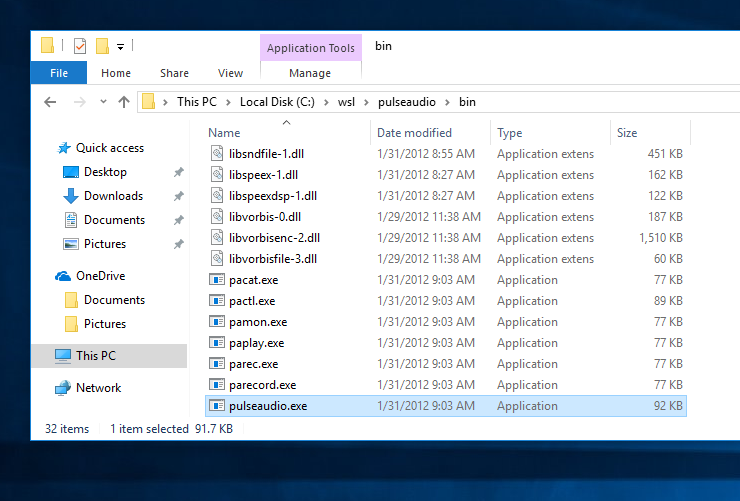
When you first run pulseaudio.exe, you'll see the Windows Firewall Alert popup that asks you if you want to allow other devices for connecting to the server. Since we'll only be using a loopback address (= 127.0.0.1), you should select 'Cancel'; you don't have to allow other devices.
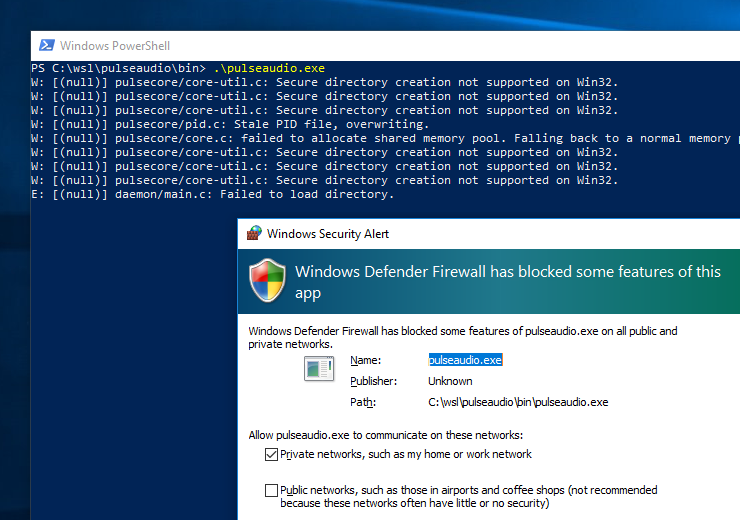
If there was an error, the server exits immediately. If that's the case, go to Step 3 and make sure you've changed the lines correctly.
Press CTRL+C to stop the server.
STEP 6 Add PulseAudio related settings to your X410 launching batch file
For example, if you're using Ubuntu and created a batch file as mentioned in 'Customizing Xfce Desktop for Ubuntu (WSL)', try modifying it as shown below:
start /B x410.exe /desktop
start "" /B "C:\wsl\pulseaudio\bin\pulseaudio.exe"
ubuntu1804.exe run "if [ -z \"$(pidof xfce4-session)\" ]; then export DISPLAY=127.0.0.1:0.0; export PULSE_SERVER=tcp:127.0.0.1; xfce4-session; pkill '(gpg|ssh)-agent'; taskkill.exe /IM x410.exe; taskkill.exe /IM pulseaudio.exe /F; fi;"• start "" /B "C:\wsl\pulseaudio\bin\pulseaudio.exe"
You need to adjust the path to 'pulseaudio.exe' according to your setup.
• export PULSE_SERVER=tcp:127.0.0.1;
In order to let Linux apps know there is a PulseAudio server running at 127.0.0.1, we need to export the 'PULSE_SERVER' environment variable.
• taskkill /IM pulseaudio.exe /F
Pulseaudio.exe has its own '--kill' command line switch for terminating the running instance. But it doesn't seem to work in Windows 10.
STEP 7 Enjoy the sound!
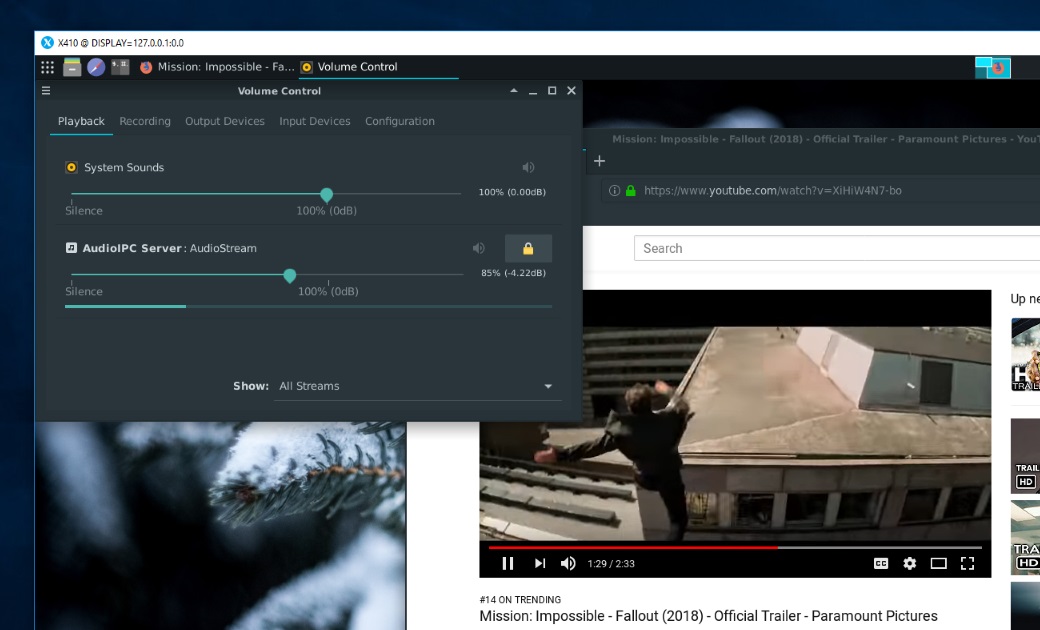
Known Issues
PulseAudio server cannot be terminated gracefully. If you want to stop the server, you need to use Windows Task Manager or taskkill.exe command to terminate it forcefully.
The current version of PulseAudio is 12.2 as of this writing. The version used in this post is 1.1 and you probably notice various performance issues. For example, if you're seeing unexpected stuttering in video playback, it's probably caused by the PulseAudio server that couldn't keep up with the video.
Batch files are updated to address the re-launching problem in some Windows 10 versions. When pulseaudio.exe is launched with '-D' option and stopped using taskkill.exe with '/T' option, pulseaudio.exe might only work for the first instance of X410 and Linux GUI desktop.

