You can create a batch file and launch X410 as it's needed (ex. Pin a Linux GUI app to Start or Taskbar). But if you simply want to have X410 ready when you login to Windows 10, you can follow the steps described below and add an X410 shortcut to Windows Startup folder.
STEP 1 Open Windows Startup folder
Press [ Windows Logo Key ] + R; this opens Windows 'Run' dialog box. In the Run dialog box, type 'shell:startup' and press <ENTER>; this opens Windows 'Startup' folder in File Explorer. When you login to Windows, the shortcuts in this folder are automatically executed.
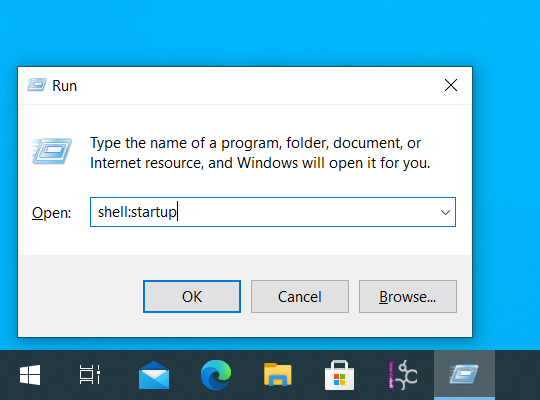
STEP 2 Drag-and-drop X410 from Windows Start
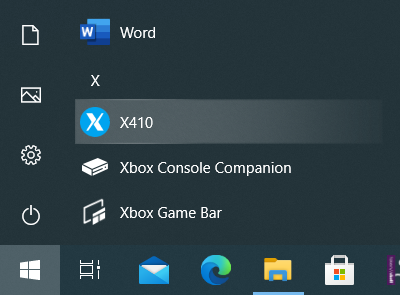
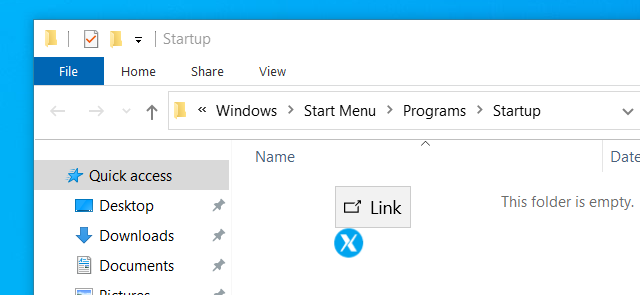
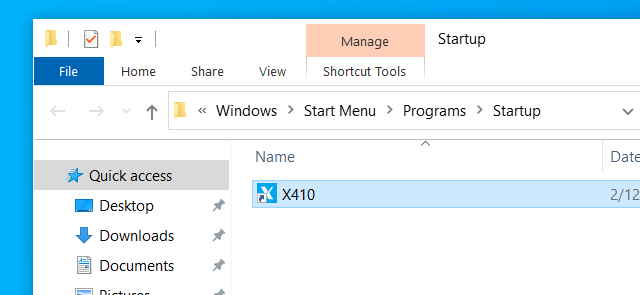
While dragging, you should notice the 'Link' label; you're not actually moving the icon but just creating another shortcut. Once an X410 link is added to the Startup folder, it'll be automatically executed when you login.
Starting from version 2.9.0, X410 automatically adds an entry to the Startup tab in Windows Task Manager. When you want to have X410 automatically started after logging in, you can simply enable that X410 option in Windows Task Manager.
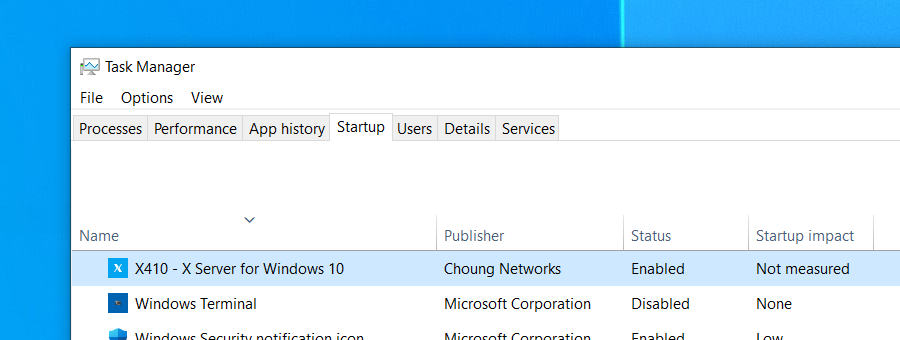
Please note that when you use this Windows Task Manager method, X410 is launched as if you started X410 from Windows Start screen along with the options in X410 tray icon. Hence, if you want to use other command-line switches or change the display number for X410, you can create a batch file for X410 in any folder and use the Startup folder method described above; you can place a shortcut to your batch file in that Startup folder.

