X410 can seamlessly be used with Docker Desktop for Windows. You don't need to enable any special option in X410 or Windows to have X-Window GUI apps running in Docker containers show up in Windows; you simply need to set the DISPLAY environment variable with a special address, i.e., host.docker.internal, before launching your X-Window GUI apps:
export DISPLAY=host.docker.internal:0.0If you don't want to use the export command shown above, you can use a command-line switch for Docker that can set the DISPLAY environment variable directly.
docker run -e DISPLAY='host.docker.internal:0.0' -it <your-docker-image>You can also have the DISPLAY environment variable permanently added to your Docker image by using the ENV instruction in its Dockerfile. When you run a container using such image, the DISPLAY environment variable is automatically set without using any special command-line switch or command, and you can launch your X-Window GUI apps right away.
… ENV DISPLAY=host.docker.internal:0.0 …
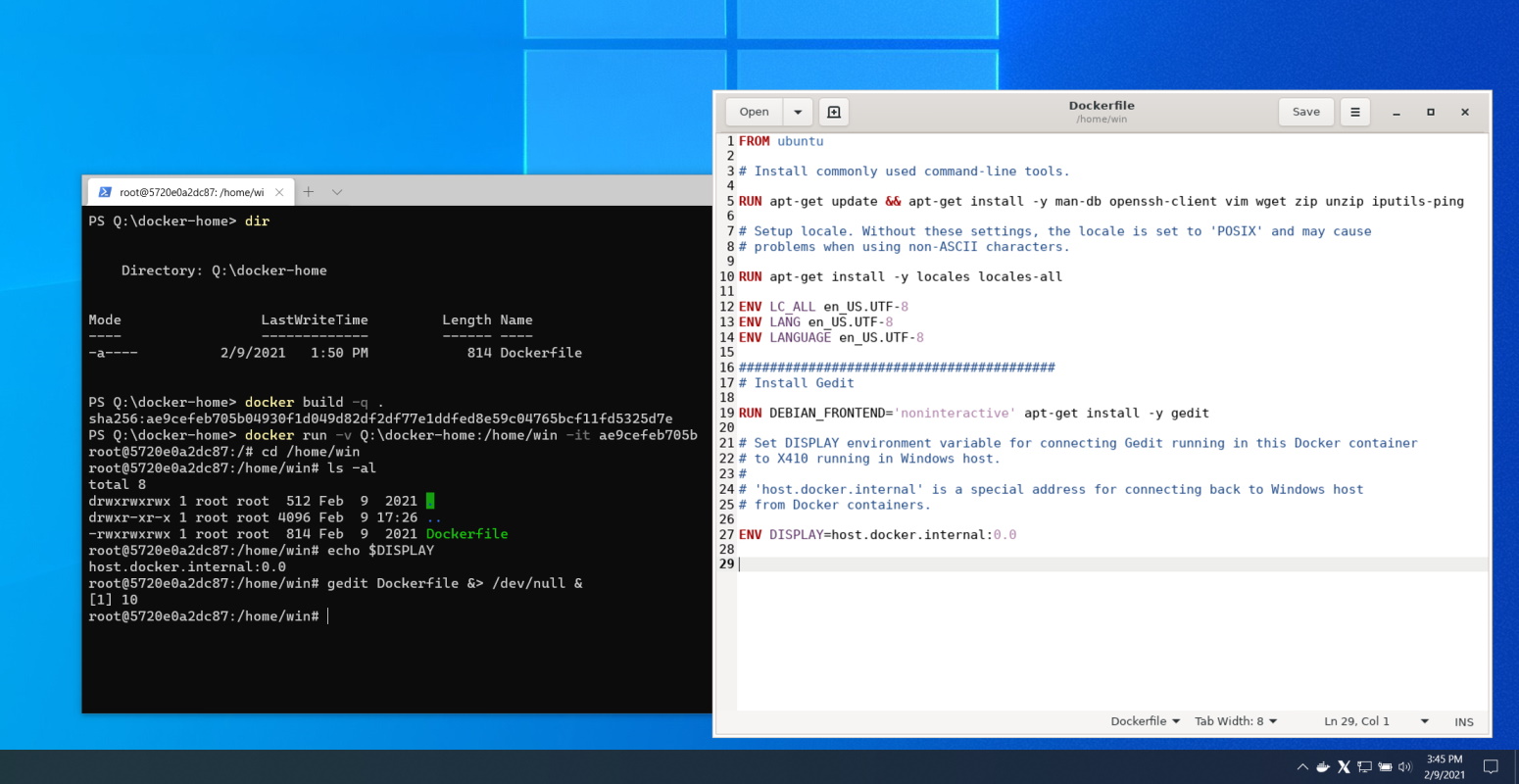
VSOCK

When you configure Docker Desktop for Windows to use WSL2, you can also use the same VSOCK connection method for the DISPLAY environment variable as described in the following WSL2 related post:
Using X410 with WSL2 » VSOCKIf your Linux GUI apps running in Docker containers become unresponsive after waking up from Windows sleep mode or Wi-Fi/VPN network change, try using the VSOCK instead of the TCP/IP internal address method described above. VSOCK is specifically designed for communication among virtual machines and their host, hence it should be immune from all those TCP/IP related problems in Windows.

