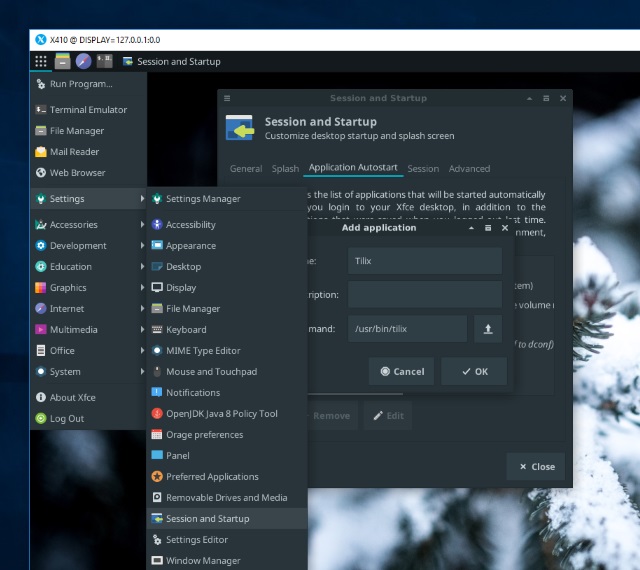INGREDIENTS
- Windows 10 April 2018 Update (1803)
- Ubuntu 18.04 / WSL1 @ Microsoft Store
- Xfce Desktop Environment v4
Once you have Ubuntu and X410 installed from Microsoft Store, you're ready to run Linux GUI apps.
X410 supports two display modes: Desktop and Windowed Apps. In this example, we'll be using the Desktop mode as it gives more immersive and genuine Linux GUI experience.
STEP 1 Install Xfce desktop environment
There are numerous desktop environments for Linux. However, it seems Xfce provides the most hassle free experience for WSL. To install Xfce, execute the following command lines:
sudo apt update && sudo apt -y upgrade
sudo apt install xfce4 xfce4-terminalSTEP 2 Create a batch file for launching X410 and Xfce
start /B x410.exe /desktop
ubuntu1804.exe run "if [ -z \"$(pidof xfce4-session)\" ]; then export DISPLAY=127.0.0.1:0.0; xfce4-session; pkill '(gpg|ssh)-agent'; fi;"For more information about creating a batch file, please visit:
Running Xfce Desktop on Kali Linux (WSL)
STEP 3 Double-click the batch file and start Ubuntu
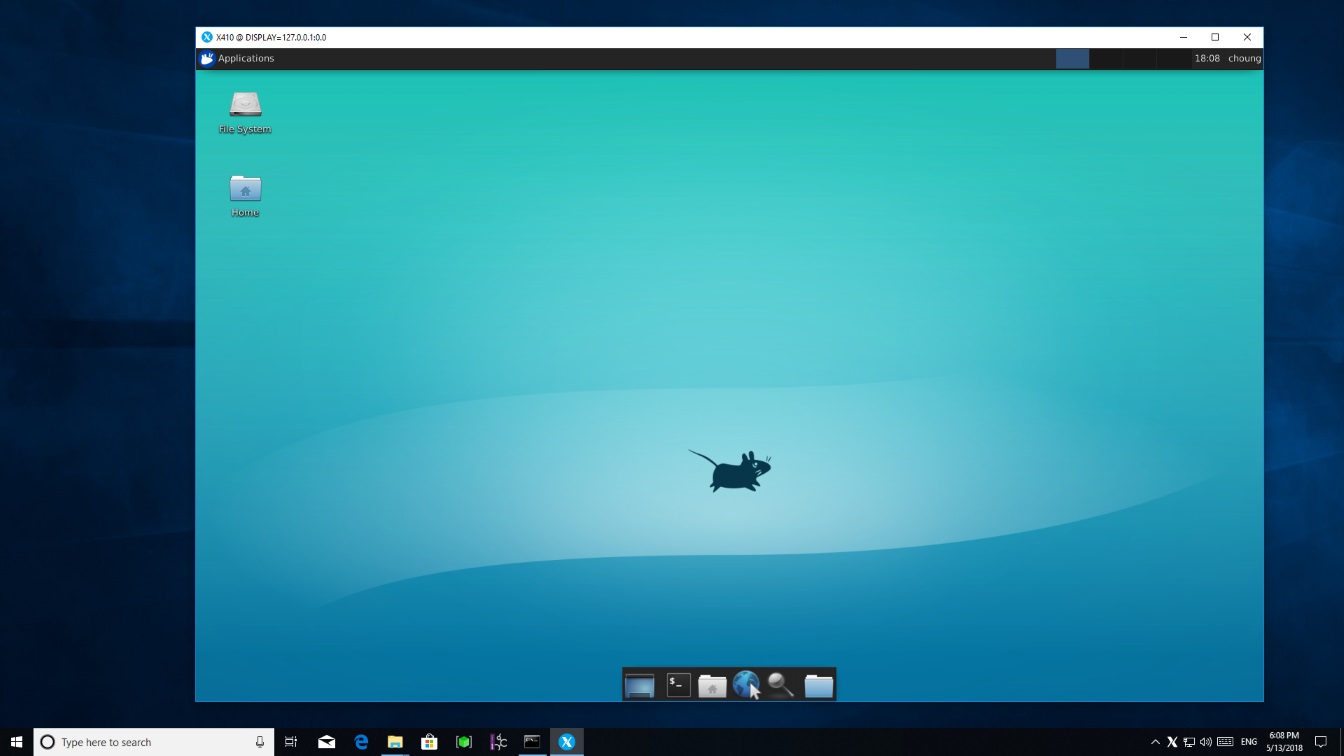
If you want to create a Windows shortcut for launching the Xfce desktop, you can follow the steps described in the post below:
Is your Xfce4 crashing when closing an app like gedit?
If you're experiencing such crashes, try launching "xfce4-session" directly from WSL command prompt after manually starting X410 in Desktop mode. You should then be able to examine the warning and error messages generated from Xfce4 components.

If you're seeing a "Got disconnected from D-Bus" message from xfce4-session just before Xfce4 crashes, try the following batch file.
start /B x410.exe /desktop
ubuntu1804.exe run "if [ -z \"$(pidof xfsettingsd)\" ]; then export DISPLAY=127.0.0.1:0.0; xfsettingsd --sm-client-disable; xfwm4 --sm-client-disable & xfce4-panel --sm-client-disable & xfdesktop --sm-client-disable; pkill '(gpg|ssh)-agent'; fi;"This batch file launches Xfce4 without its Session Manager (xfce4-session) hence it should effectively prevent the crashes. But, since there is no Session Manager running, you'll get the following error message box when you try to use the "Log Out" menu. When you want to close Xfce4 desktop, simply close X410 instead of using that menu.

Please note that "D-Bus" related errors are caused from the binaries running in WSL. The errors seem to occur while communicating among those binaries via D-Bus and they don't seem to be affected by or related to X410.
Customizing Xfce Desktop
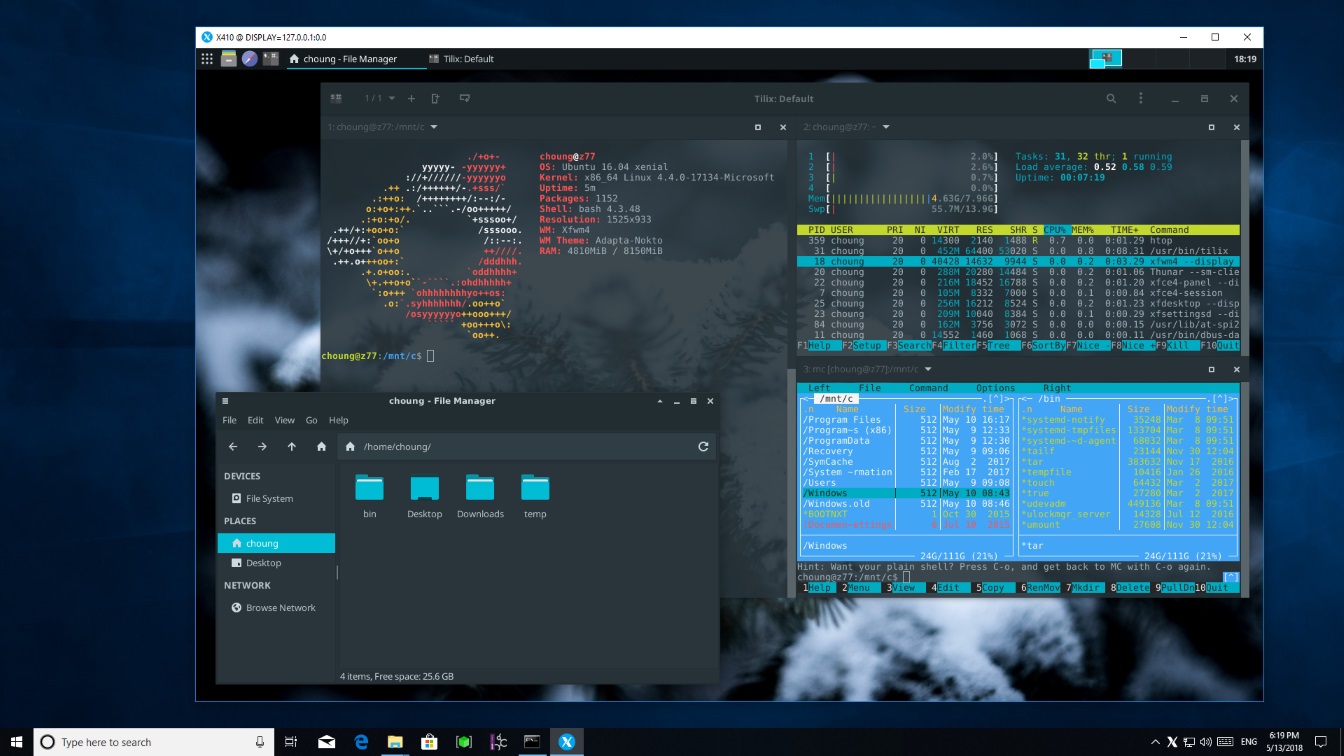
In case you're curious about the theme and icons used for transforming the default Xfce to something like the above screenshot, here are the ingredients:
1. Adapta Theme
If you're using Ubuntu 18.04 (Bionic), you can install Adapta theme from its official PPA repository:
sudo add-apt-repository -y ppa:tista/adapta && sudo apt update && sudo apt install adapta-gtk-themeFor Ubuntu 16.04 (Xenial), you need to download and install a *.deb package file. The last known working version can be installed with the following command lines:
wget https://launchpad.net/~tista/+archive/ubuntu/adapta/+files/adapta-gtk-theme_3.93.0.11-0ubuntu1~xenial1_all.deb
sudo apt install ./adapta-gtk-theme_3.93.0.11-0ubuntu1~xenial1_all.debYou can share Windows fonts with Ubuntu. But if you want to install the Roboto and Noto fonts mentioned in Adapta theme, you can install them via Ubuntu packages:
sudo apt install fonts-roboto fonts-notoAfter installing the theme, you need to change the following options:
- [ Applications ] » [ Settings ] » [ Appearance ] » [ Style ] » Adapta-Noto
- [ Applications ] » [ Settings ] » [ Window Manager ] » [ Style ] » Adapta-Noto

2. Papirus Icons
Papirus team has their official Launchpad repository and their icons can be installed from that PPA. However, installing Papirus icons takes unexpectedly too long (20+ minutes) in WSL. Hence we recommend directly downloading and installing the icons from a *.deb package. It still takes long time to install but Ubuntu won't try to upgrade the icons every time Papirus team publishes a new package (which happens quite often).
For example, after locating a package from the Launchpad page:
wget https://launchpad.net/~papirus/+archive/ubuntu/papirus/+files/papirus-icon-theme_20180512-2389+pkg18~ubuntu14.04.1_all.deb
sudo apt install ./papirus-icon-theme_20180512-2389+pkg18~ubuntu14.04.1_all.debIf you really want to use the PPA:
sudo add-apt-repository -y ppa:papirus/papirus && sudo apt update && sudo apt install papirus-icon-themeTo remove the PPA:
sudo add-apt-repository --remove ppa:papirus/papirus3. Tilix Terminal Emulator
There are an endless number of terminal emulators for Linux. Tilix is used for this example as we wanted to try something new. If you're using Ubuntu 18.04 (Bionic), an official Tilix package is already available:
sudo apt install tilixTo Install it on Ubuntu 16.04 (Xenial), you need to use a PPA:
sudo add-apt-repository -y ppa:webupd8team/terminix && sudo apt update && sudo apt install tilix4. Background image

|
TIPS AND TRICKS
Remove / Disable Screensaver
Xfce assumes it's running on a real machine hence it tries to enable power saving features such as screensaver. But in fact those features interfere with the actual power saving functions of Windows. You can completely remove the screensaver by executing the following command:
sudo apt purge xscreensaverAdding a startup terminal
If you want to open a terminal when Xfce desktop loads up, you can add an item for launching a terminal in [ Applications ] » [ Settings ] » [ Session and Startup ].